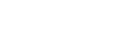👀 40 views
This story will allow you to create custom alerts/feeds for virtually any google search term/query/keyword you want and retrieve that data into Tines to then be able to automate the manipulation and/or control of where/how it is sent/output. The alerts are created via a user’s Google account logged in using Google’s https://www.google.com/alerts alerts functionality. Basically, with this service, you can create alerts and/or RSS feed updates via user specified google search terms. So anytime a new Google search result for that specified term is found, it triggers an alert and/or adds to a specific RSS feed.
I think this is another beginner friendly Tines story with a decent use case. It allows a user to create custom alerts based on search keywords and allows the user to create custom data snippets for the data collated this way. A few examples would be: getting updates for specific companies, people, events, releases, news, etc. that wouldn’t otherwise already have a dedicated update feed available.
Some concepts you will need to be familiar with to create this story:
[Intro]
Welcome back to Tines with Tyler. In this video, I’m going to show you how to quickly setup custom alerts based off keyword Google searchable terms and automate this using Tines…
[Main]
The first thing to do is to setup an alert RSS feed that we will then be able to access via Tines. To do this, we will create this feed via Google’s alerts service, which means you will need a Google account (required for RSS feed integration, otherwise, you are restricted to email alerts only).
On the alerts page you specify the alert you want to be notified about. Essentially, the term you put there is what you would put in a google search query, and the alerts you are going to be alerted about would be the search results that pull up for that query.
Once you specify the term, expand the options to optimize it for real time feeds as well as the quality/type of results you prefer.
Now that the alert is created, click on the RSS feed icon to view the feed and copy the url. This is the url we will use to access this feed in Tines.
Back in your Tines story, grab an HTTP Request action and set the RSS feed URL in the URLoption, and set the content type appropriately. In this case, we are using XML As we are getting the feed from this URL, we will use a GET method.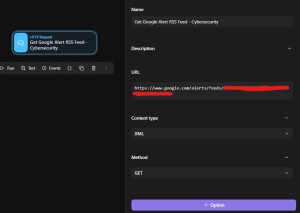
Since we will be accessing specific entries and pulling lists from this feed, we need to make sure there are entries in the list first. We can do that be using a Trigger action to check if entry exists in the feed. (The below screenshot is from a different story accomplishing the same task, which is why the names and field references are different).
If entry exits, we can then use an Event Transform action to “Explode” the feed into separate event items. This way we can create an individual Tines event per each item entry in the feed.
Since we will likely be pulling from this feed multiple times either manually or on a schedule, we want to only process new entries to the list (or at least entries we have not processed yet). To do this, grab another Event Transform action and set its mode to deduplicate (removes duplicates).
The path to dedupe will be a unique identifier. I think the best one to use in the case would be the entry title. We can grab that field by going to the action event viewer and going to the title field to copy it’s path.
Now that we are only getting unique events, we need to parse the data into easily accessible and readable format. This will be done via another Event Transform action in Message mode.
Here we will set each relevant field that we want.
Once that is done, the last core step is to then send this data to whatever service you want to be alerted at. This can be via an HTTP Request to another service (i.e. Discord/Slack webhook, SMS API, etc.), or via Tines Send Email action. If you’d like to fully automate this process, you just need to enable and set a schedule (story must be published first).
[Conclusion]
And that’s how you can create custom alerts for virtually any web searchable keyword and have them automatically scheduled to send to your device/service of choice in Tines
If you’re interested in creating more projects or wanting to learn how to automate more cool things in Tines, be sure to like, subscribe and check out other posts
Tyler is a professional Tines automation specialist with a knack for problem-solving and troubleshooting. He has leveraged the Tines platform in non-traditional ways to streamline workplace tasks and also create unique interactive apps & tools. Through the "Tines with Tyler" content, Tyler aims to share his unique ideas and tips/tricks with the Tines automation platform to help others learn and level up their automation skills!
Tyler's hobbies include DJing, car tuning, miscellaneous programming/scripting and video editing.