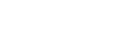👀 69 views
This Tines story will setup a Tines Event Transform action and demonstrate how to standardize and clean up data from preceding actions in a Tines automation story using the Event Transform action set to Message mode. This continues demonstrating how I mainly use the Event Transform Action in Tines automation stories from the previous post Tines – Payload Formatting.
Some concepts you will need to be familiar with to create this story:
[Intro]
Welcome to Tines with Tyler. In this video, I’m going to show you how I mainly use the Event Transform in Message Only mode.
[Main]
Alright, so here I am in my Tines story. I am going to drag the Event Transform action onto the storyboard. In default settings we can see that it is already set to Message only for the Mode, and that there is already a pre-built JSON object key/value in the payload content.
At least for the Event Transform, the Payload field is loaded with both a Builder view and a Plain code view. If you’d like demonstrations on the differences feel free to check out my other post demonstrating it. For now, I am just going to do this current demonstration in Builder view.
Now once we run this action, we can pull up the events tab and view the event and output for this event. As you can see, this action output the message defined in the payload, as a JSON object.
If we change the default payload values and re-run the story, you can see the changes in the event output.
To show what we can do with this Event Transform action in Message mode with a Tines story, I am going to bring another Event Transform action to simulate a payload that would come from another Tines action that is linked prior to this action.
I’m also going to keep this in message only mode, but I am going to change the payload into dummy data to simulate an actual event we might be processing in our Tines story.
I’m going to create some key/value pairs for name, subject, and change message to content.
I will now link the 2 events together and click run on the topmost linked event to simulate a story trigger.
As you can see in the events viewer, the new event exists, but the output of the second one has not. That is because I now need to reference that data.
We can easily do this from the events viewer by hovering the relevant field we want to reference and clicking the copy icon next to it. This copies the Tines reference path.
Now in the Event Transform, I will create new key/values to reference these new values and run the story again. Now there is the correct output.
Obviously there really isn’t a reason to create a new reference to a previous object you already have access to in Tines, but what the Event Transform Message mode allows you to do is to format or standardize your input.
For example, if I change my incoming event data to more obscure key value pairs, I can still reference them in the later Tines action, but “transform” the key/value pairs to something more easily recognizable. For more complex stories, you can also extract, replace, or if/else logic to determine what value you want to save.
For example, if you were receiving content with HTML tags, you could easily do a transform to remove those tags and save that new value as a reference for any later Tines actions.
With Tines, we can run a STRIP_HTML() function on this field.
Run the action again to see that the data is now clean of HTLM tags
[End]
Now you should have an idea of how to use the Tines Event Transform in Message mode and be able to follow along with me in my other Tines projects where I use this action
If you’re interested in creating more projects or wanting to learn how to automate more cool things in Tines, be sure to like, subscribe and check out my other posts!
Next will be the last of the beginner-friendly Event Transform overviews, where I demonstrate the basic functionality of Event Transform actions set to Explode mode and why/how I mainly use that mode!
Tyler is a professional Tines automation specialist with a knack for problem-solving and troubleshooting. He has leveraged the Tines platform in non-traditional ways to streamline workplace tasks and also create unique interactive apps & tools. Through the "Tines with Tyler" content, Tyler aims to share his unique ideas and tips/tricks with the Tines automation platform to help others learn and level up their automation skills!
Tyler's hobbies include DJing, car tuning, miscellaneous programming/scripting and video editing.