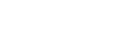👀 44 views
This demonstration will detail some of the basics of plain code vs builder view in Tines payloads, as well as showing how important using the proper formatting can be for determining how the data gets processed.
Some concepts you will need to be familiar with to create this story:
[Intro]
Alright, now you should have a good idea of how to use the Event Transform to properly format your payloads…
Welcome back to Tines with Tyler. In this video, I’m going to show you the event transform action in Tines and the differences between the builder and plain code payload options.
[Main]
As you can see, I already have the event transform action in my storyboard. So I’m going to click it and open the event options.
In the options, I have a payload for builder and plain code.
The difference between builder and plain code is that plain code will be the raw message payload, while the builder view is a point-and-click UI for editing the transform action.
The big advantage of builder mode is that it’s easy to add new objects, change the type of objects, and easily add formulas.
Now, I’ve reset this back to a default action. When we run this, we should expect the output to be a message followed by the text:
“This is an automatically generated message from Tines.”
Once we open the event viewer, we can see this output.
What if we want to replace this text with a number?
Since it’s currently surrounded by quotes, it will still be treated as text. To actually turn it into a number in plain code, we remove the quotes.
As you can see, the highlighting changes to a green color, indicating it’s now a number instead of text.
Running the action again, we can confirm this change.
Another way to modify this is in the builder payload. If we reset back to a default event transform action and switch to builder mode, we can hover over the value options tab and change it from text to a number.
As you can see, it removes the text and places a default number instead. Running the event, we should see the number now set to zero.
One of the biggest advantages of builder mode is the ability to use formulas.
Now that I have a formula field, it initially treats it as text, but if I remove the surrounding quotes, it changes to a number. However, just removing the quotes in formula mode doesn’t always make a difference—where it really matters is when referencing preceding event actions.
To demonstrate, I’ll create another event transform action with two key-value pairs:
I’ll then link these two actions together and reference the fields in a formula.
Now, when we run the first event, we can see that:
Lastly, I will show what happens with an object payload
Setting the payload reference fields for 1 text and 1 formula format
The output shows that the formula field should be returning the exact field received through the formula, and the text converts it to text.
This demonstrates how formulas in builder mode help ensure that values are correctly formatted when processing data in Tines.
[End]
Alright, now you should have a good idea of how to use the Event Transform to properly format your payloads. If you’re interested in creating more projects or wanting to learn how to automate more cool things in Tines, be sure to like, subscribe and check out the socials to stay up to date on the latest projects!
Tyler is a professional Tines automation specialist with a knack for problem-solving and troubleshooting. He has leveraged the Tines platform in non-traditional ways to streamline workplace tasks and also create unique interactive apps & tools. Through the "Tines with Tyler" content, Tyler aims to share his unique ideas and tips/tricks with the Tines automation platform to help others learn and level up their automation skills!
Tyler's hobbies include DJing, car tuning, miscellaneous programming/scripting and video editing.